
専用アプリいる 動画切り取り トリミング をiphoneでする方法 Apptopi
Mac や iPhone、iPadでのスクリーンショットについては別記事がございます。 ⇨Mac で表示中画面のコピー、録画、切り抜き(スクリーンショット、トリミング)を行う方法。 ⇨iPhone、iPadに表示中の画面を撮影し、写真画像として保存する方法。Apple 社の新型 モデル「 iPhoneⅩS(ⅩR、ⅩsMAX ) 」や「 iPadPro 」を対象にリリース中の最新バージョン「iOS122」を利用している際に「『写真』アプリ内の撮影した写真・画像を切り取りできない! トリミング加工できない! 」 などの設定の方法が分からない一部のユーザーが慢性的に発生して
Iphone 画像 切り取り 合成
Iphone 画像 切り取り 合成-Windows 10 の標準機能「ペイント」を使って、写真画像や画面コピーした画像などの一部を切り取る(トリミング)方法を紹介します。 大きすぎる画像の一部分だけを切り取って小さな画像にしたい。 必要な部分だけの画像にしたい。など、画画面右上にある「 + 」アイコンをタップ。 「 アクションを追加 」ボタンをタップ。 検索に「 選択 」と入力。 下に表示されたアクションの中から「 写真を選択 」をタップ。 追加されたアクションの下部にある「 表示を増やす 」をタップ。 「 複数を選択 」を オン にします。 これで複数の画像をまとめて選べるようになります。 アクションの下にある「 + 」ボタンをタップ。 検索
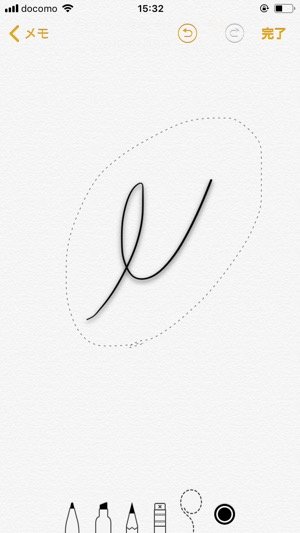
Iphoneのメモアプリに手書きで描画する方法 アプリオ
自分のフォトライブラリの中から、丸く切り抜きたい画像を選択してください。 step 4 右下の「選択」を押す 先ほど選択した画像で問題がなければ、右下の「選択」を押して下さい。ステップ1:iPhoneのオリジナル写真アプリでトリミングしたい動画を指定、「編集」を選ぶ ステップ2:動画の下部にあるフレームを長押しして、フレームの色が変わるのを待つ ステップ3:色が変わったらドラッグして、切り取りたい部分を指定する ステップ4:完了をタップし、トリミングを完成させる ステップ5:保存方法を選ぶ iPhoneの動画でトリミングした正方形 (スクエア)で好みの部分を写真から取り出す手順 1 iPhoneまたはiPadで写真アプリを起動します。 2 カメラロールの中から、切り抜き加工をする写真を見つけ、それをタップして開きます。 3 右上隅にある 編集をタップします。 4 下部のメニューの 切抜ボタンをタップします。 5 右上部のメニューにある 縦横比ボタンをタップします。 6 下部メニューの直上にある スクエアボタンを
IPhone Eugene iPhoneの「写真」アプリで画像編集を使う方法-ペン・切り取り・文字入れの詳細解説! MusicFM/Box の代わりは こちら「動画」から「静止画」を切り出すだけでなく、各種アプリが表示する画面を静止画として保存する事ができます。 iPhoneに付いているボタンを使って、スクリーンショットを撮ります。 「電源ボタン」と「ホームボタン」を同時に押す (iPhone 8 以前の iPhone と iPad の場合) 保存したい画面を表示させて、「電源ボタン」と、画面下にある「ホームボタン」を同時に押します。 (iPhone X 以「画像切り抜き 写真図を切出」をダウンロードしてiPhone、iPad、iPod touchでお楽しみください。 もっとも役立つ図の切り替え達人! 簡単に図を切り出し、数秒内で必要な人物を切り出し、数百種の背景を選択できる。
Iphone 画像 切り取り 合成のギャラリー
各画像をクリックすると、ダウンロードまたは拡大表示できます
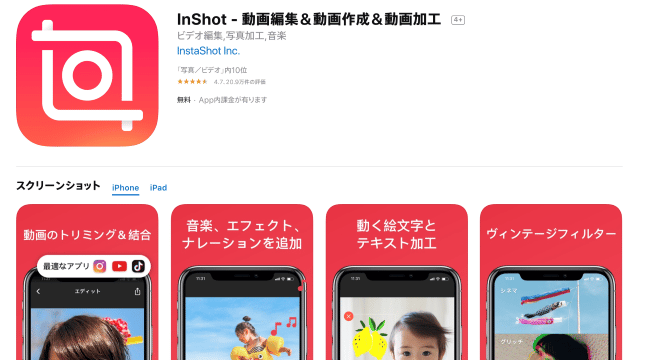 Excel For Iphone データを他のセルに移動するには |  Excel For Iphone データを他のセルに移動するには | 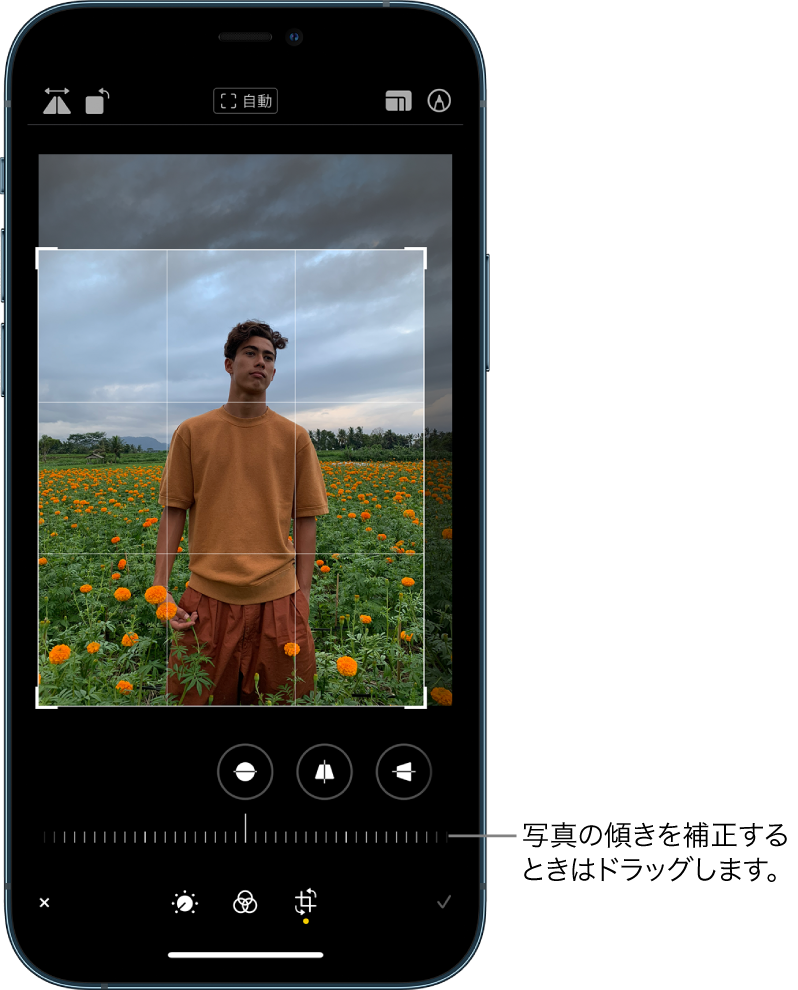 Excel For Iphone データを他のセルに移動するには |
Excel For Iphone データを他のセルに移動するには |  Excel For Iphone データを他のセルに移動するには |  Excel For Iphone データを他のセルに移動するには |
 Excel For Iphone データを他のセルに移動するには | 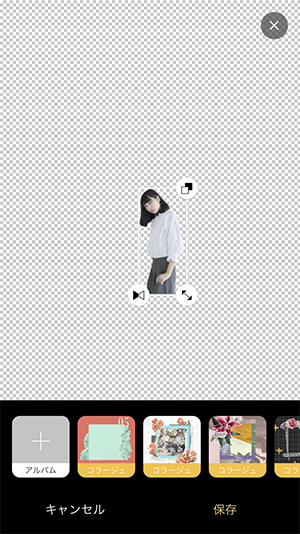 Excel For Iphone データを他のセルに移動するには |  Excel For Iphone データを他のセルに移動するには |
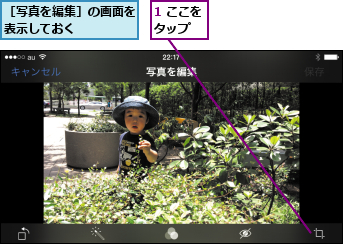 Excel For Iphone データを他のセルに移動するには |  Excel For Iphone データを他のセルに移動するには |  Excel For Iphone データを他のセルに移動するには |
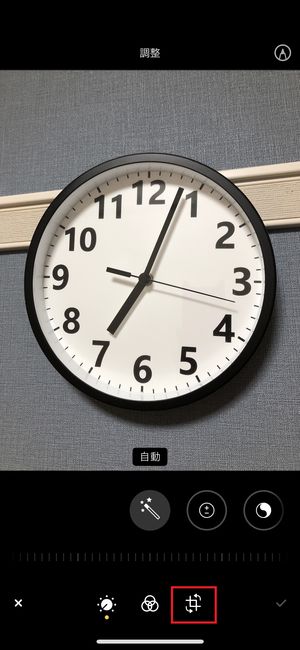 Excel For Iphone データを他のセルに移動するには | 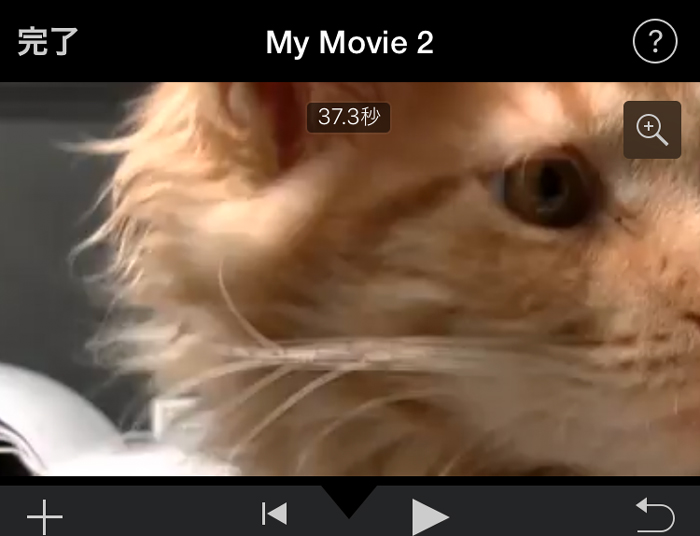 Excel For Iphone データを他のセルに移動するには | 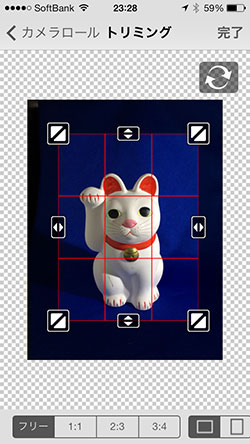 Excel For Iphone データを他のセルに移動するには |
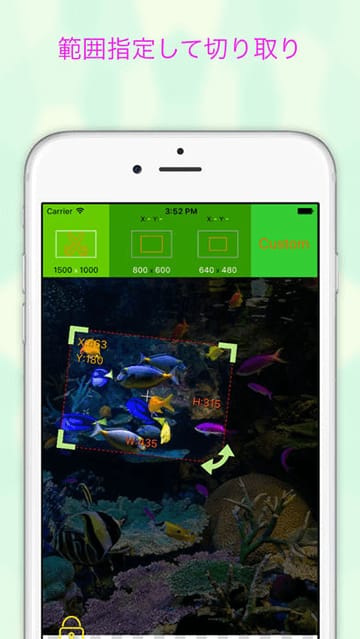 Excel For Iphone データを他のセルに移動するには | 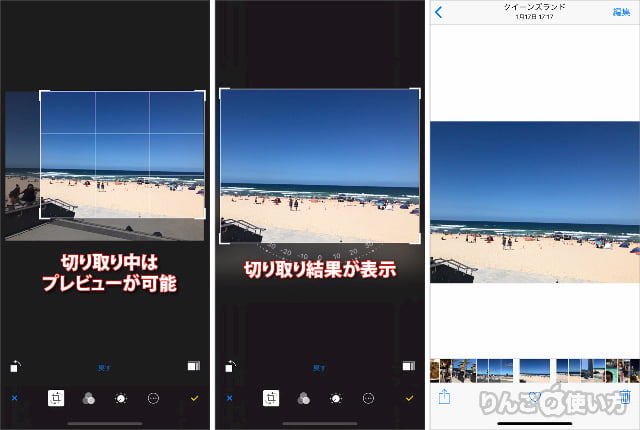 Excel For Iphone データを他のセルに移動するには | Excel For Iphone データを他のセルに移動するには |
 Excel For Iphone データを他のセルに移動するには | 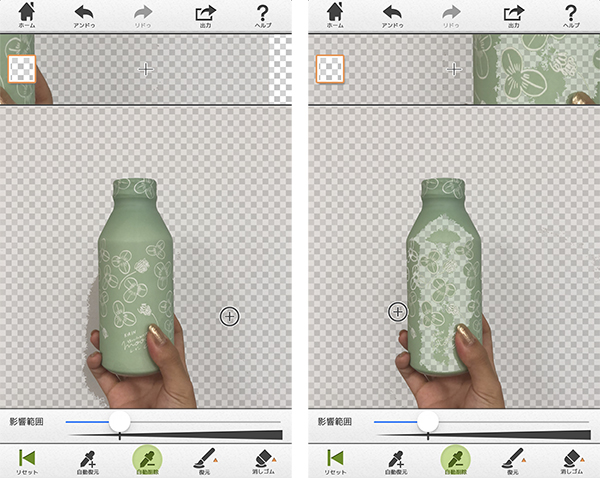 Excel For Iphone データを他のセルに移動するには | 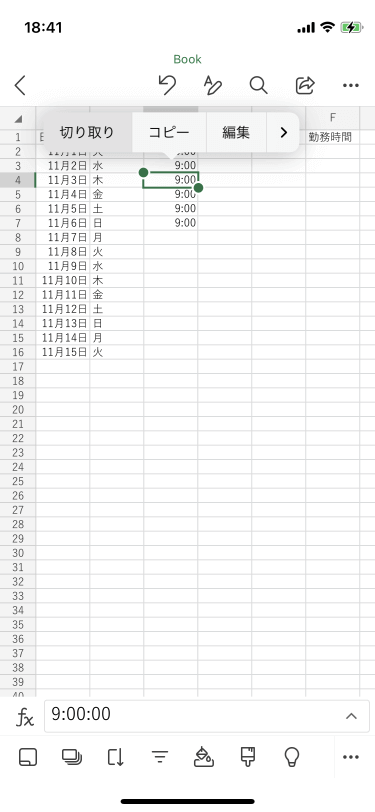 Excel For Iphone データを他のセルに移動するには |
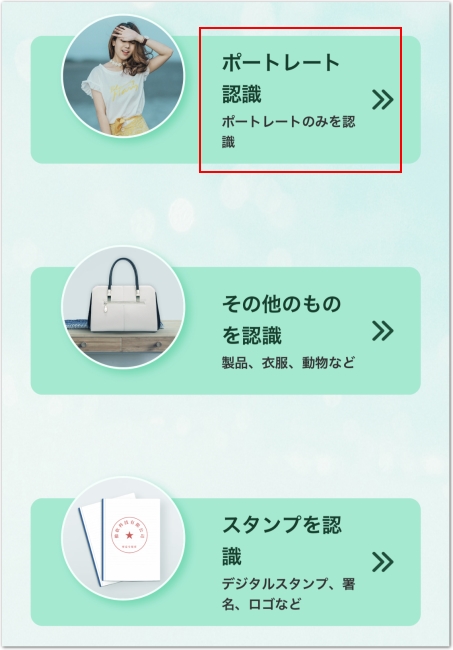 Excel For Iphone データを他のセルに移動するには | 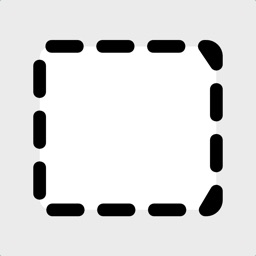 Excel For Iphone データを他のセルに移動するには | Excel For Iphone データを他のセルに移動するには |
Excel For Iphone データを他のセルに移動するには | 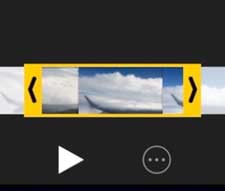 Excel For Iphone データを他のセルに移動するには |  Excel For Iphone データを他のセルに移動するには |
Excel For Iphone データを他のセルに移動するには |  Excel For Iphone データを他のセルに移動するには |  Excel For Iphone データを他のセルに移動するには |
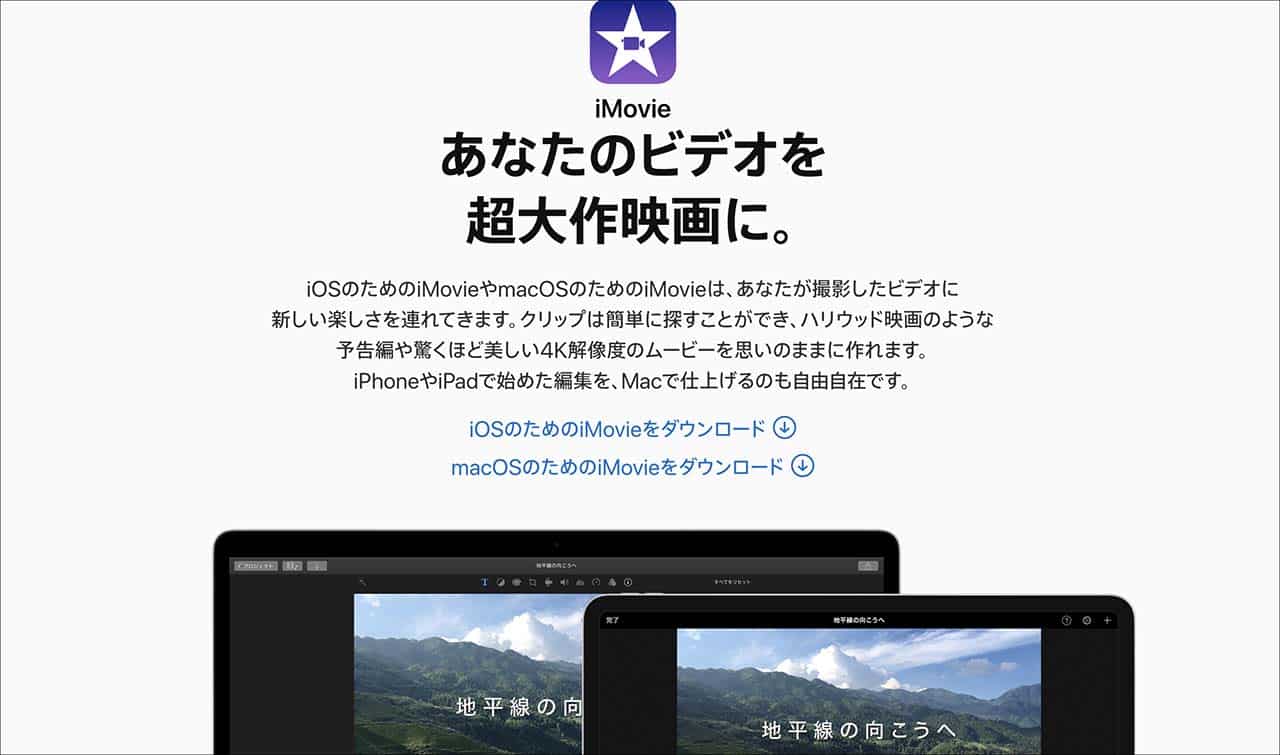 Excel For Iphone データを他のセルに移動するには | 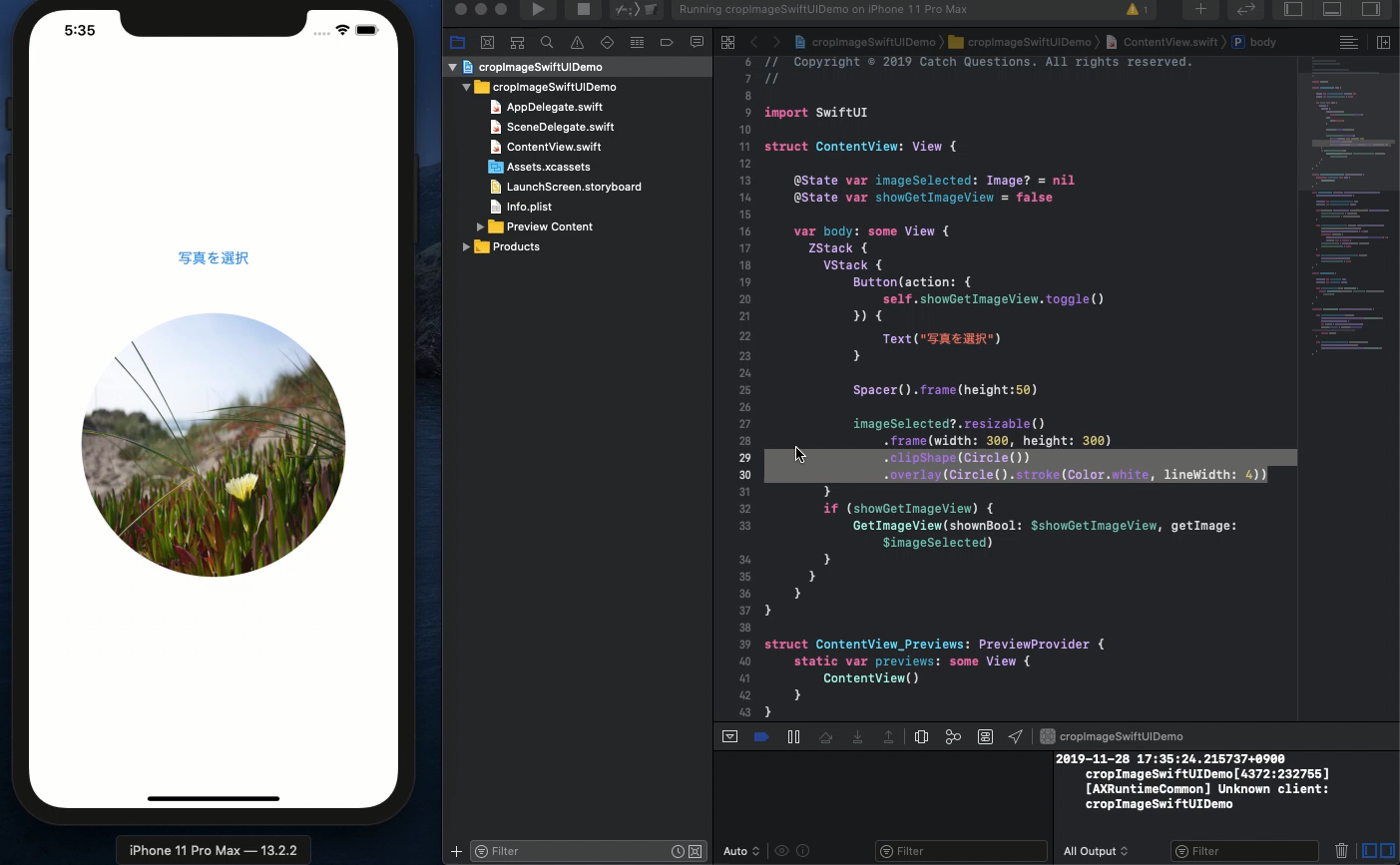 Excel For Iphone データを他のセルに移動するには | 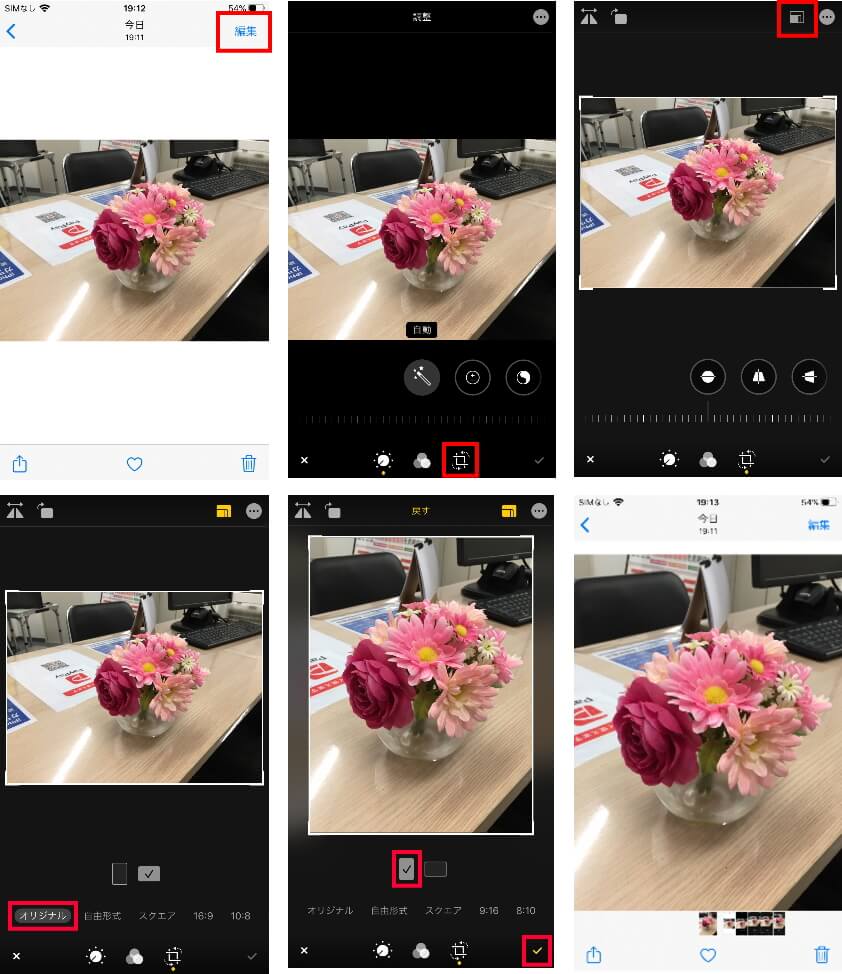 Excel For Iphone データを他のセルに移動するには |
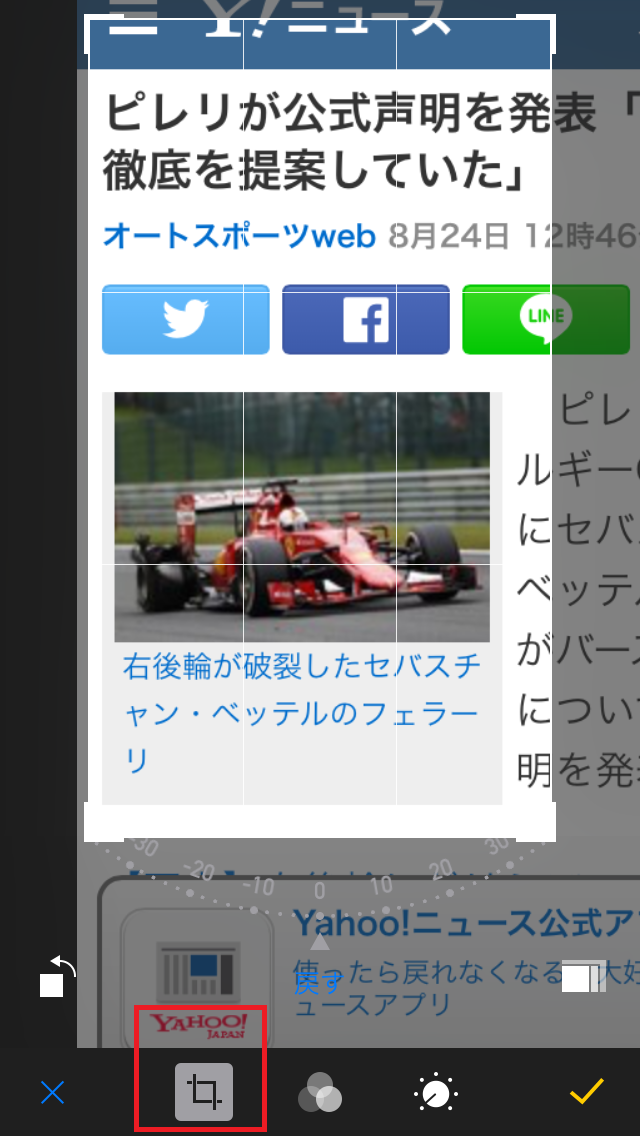 Excel For Iphone データを他のセルに移動するには | 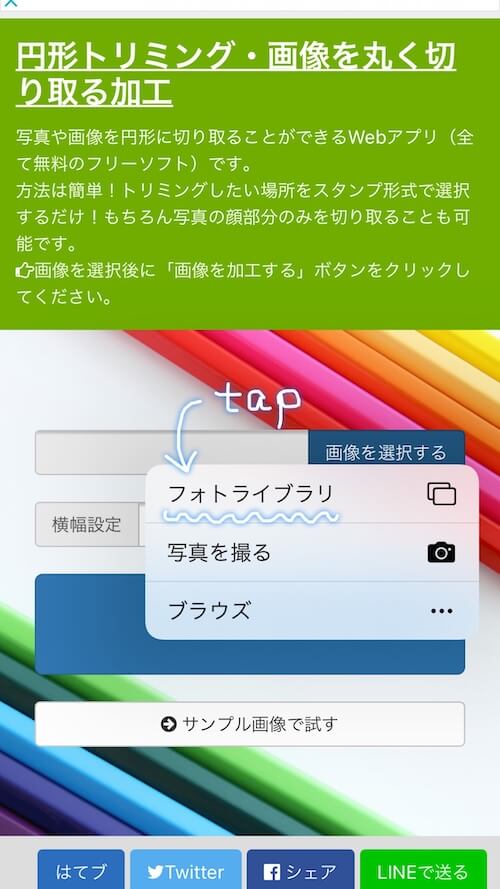 Excel For Iphone データを他のセルに移動するには |  Excel For Iphone データを他のセルに移動するには |
 Excel For Iphone データを他のセルに移動するには |  Excel For Iphone データを他のセルに移動するには |  Excel For Iphone データを他のセルに移動するには |
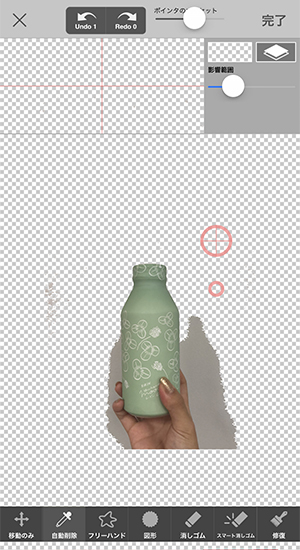 Excel For Iphone データを他のセルに移動するには | Excel For Iphone データを他のセルに移動するには |  Excel For Iphone データを他のセルに移動するには |
 Excel For Iphone データを他のセルに移動するには | 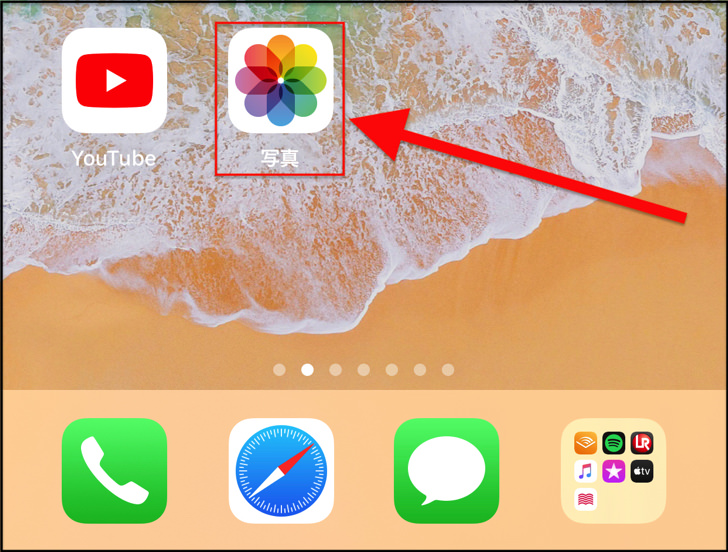 Excel For Iphone データを他のセルに移動するには | 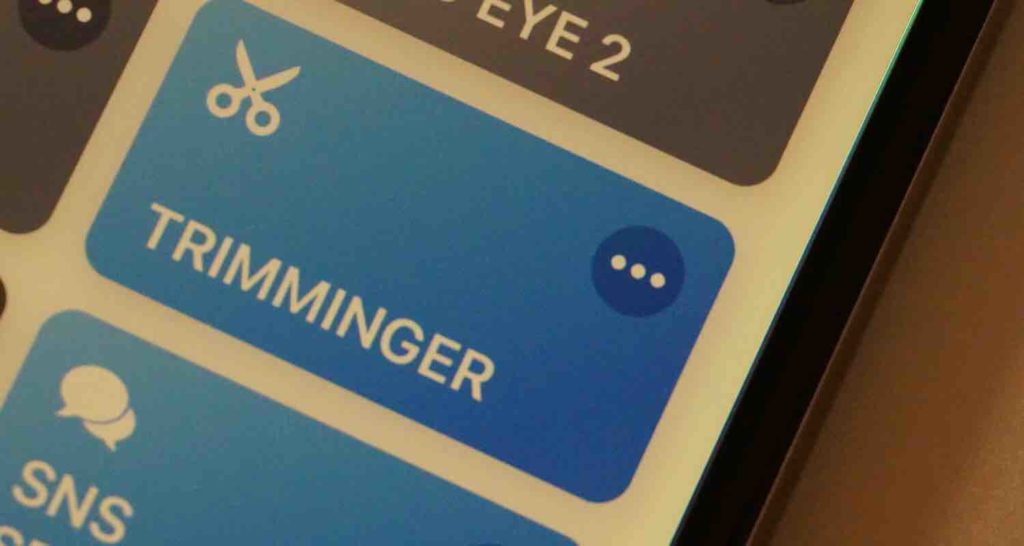 Excel For Iphone データを他のセルに移動するには |
 Excel For Iphone データを他のセルに移動するには | Excel For Iphone データを他のセルに移動するには | Excel For Iphone データを他のセルに移動するには |
 Excel For Iphone データを他のセルに移動するには | 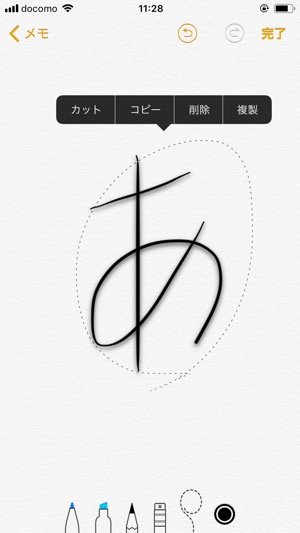 Excel For Iphone データを他のセルに移動するには | 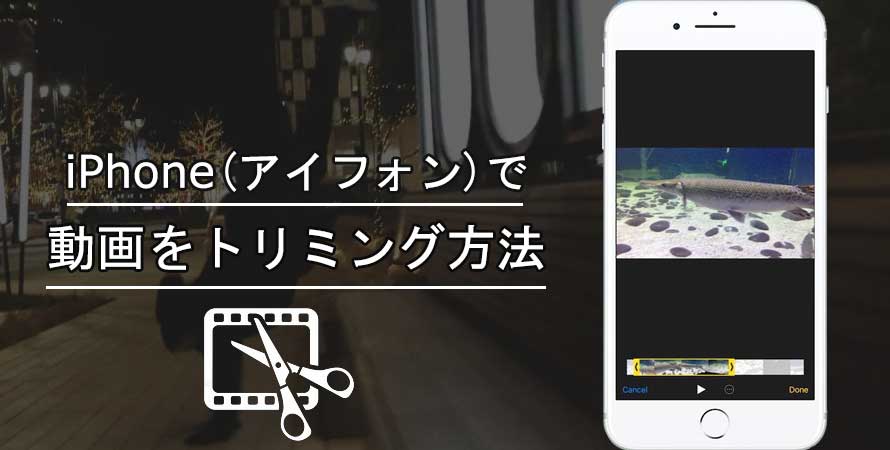 Excel For Iphone データを他のセルに移動するには |
 Excel For Iphone データを他のセルに移動するには | 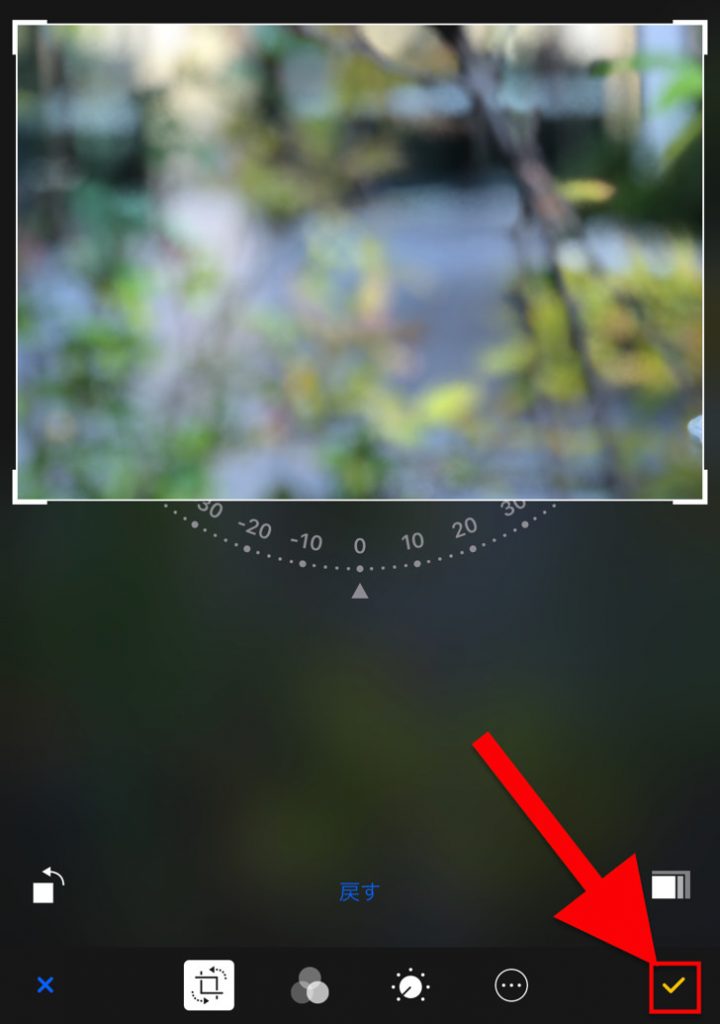 Excel For Iphone データを他のセルに移動するには |  Excel For Iphone データを他のセルに移動するには |
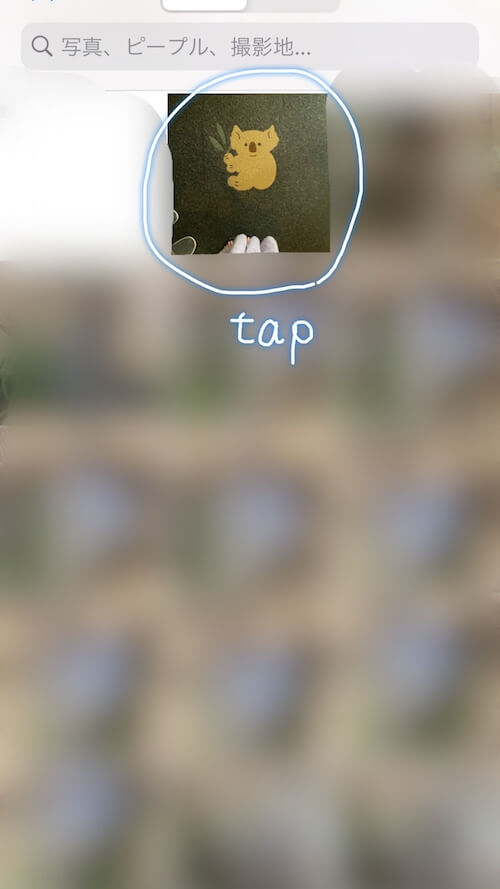 Excel For Iphone データを他のセルに移動するには | 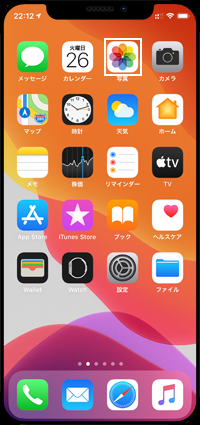 Excel For Iphone データを他のセルに移動するには | Excel For Iphone データを他のセルに移動するには |
 Excel For Iphone データを他のセルに移動するには |  Excel For Iphone データを他のセルに移動するには | 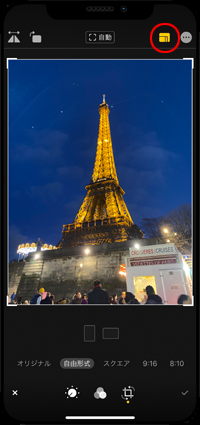 Excel For Iphone データを他のセルに移動するには |
 Excel For Iphone データを他のセルに移動するには | 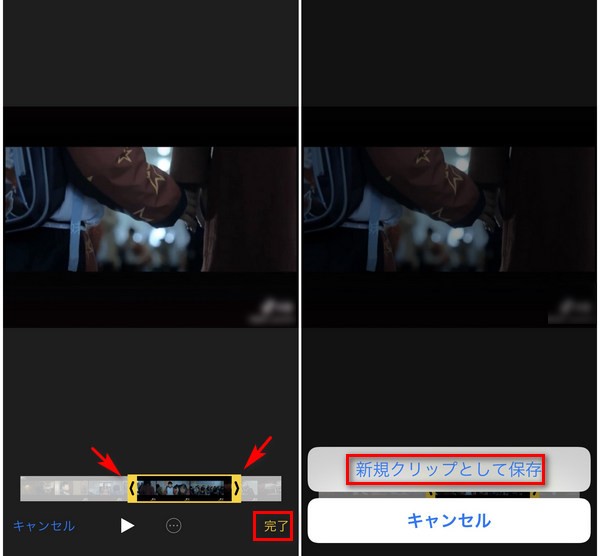 Excel For Iphone データを他のセルに移動するには | Excel For Iphone データを他のセルに移動するには |
 Excel For Iphone データを他のセルに移動するには |  Excel For Iphone データを他のセルに移動するには | 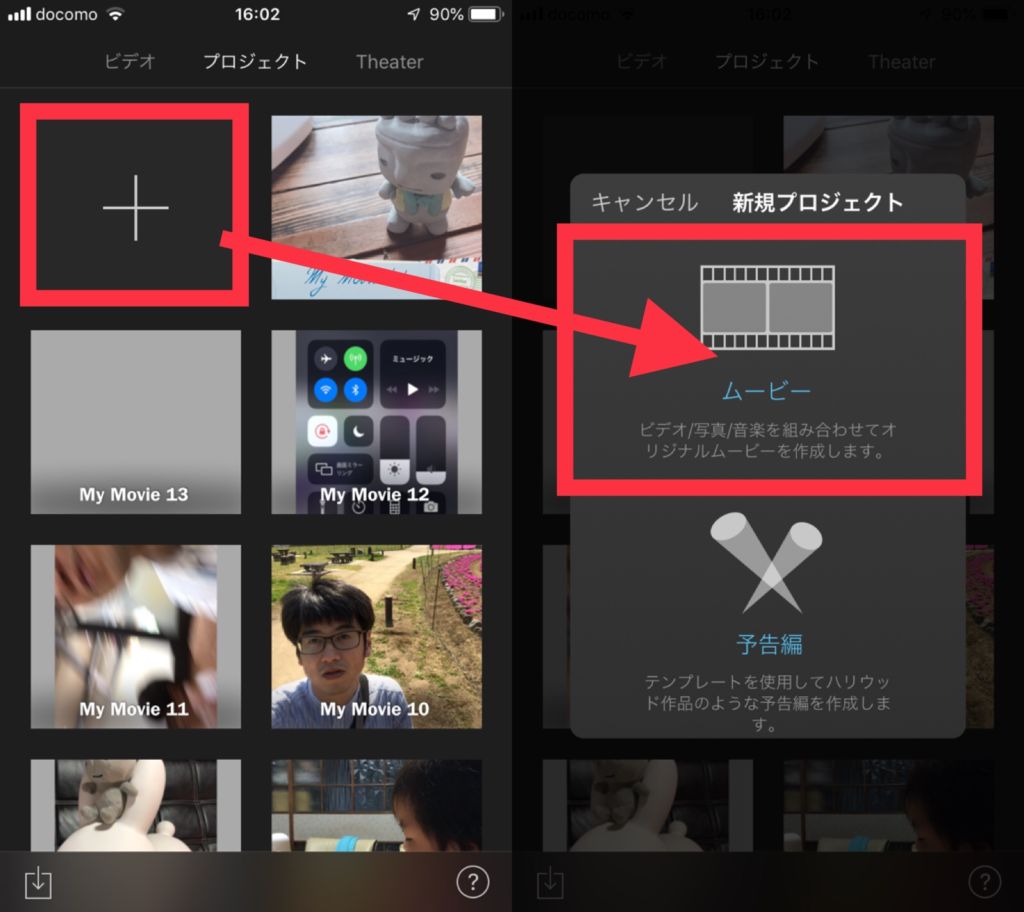 Excel For Iphone データを他のセルに移動するには |
 Excel For Iphone データを他のセルに移動するには |  Excel For Iphone データを他のセルに移動するには | 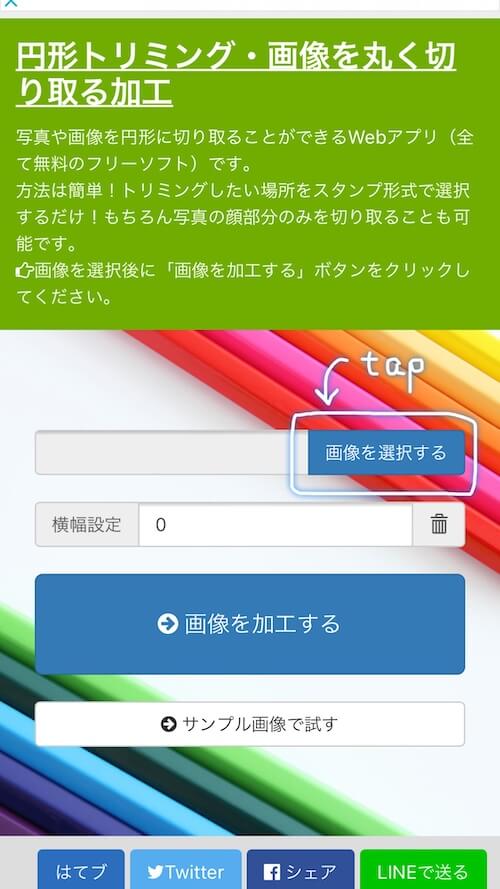 Excel For Iphone データを他のセルに移動するには |
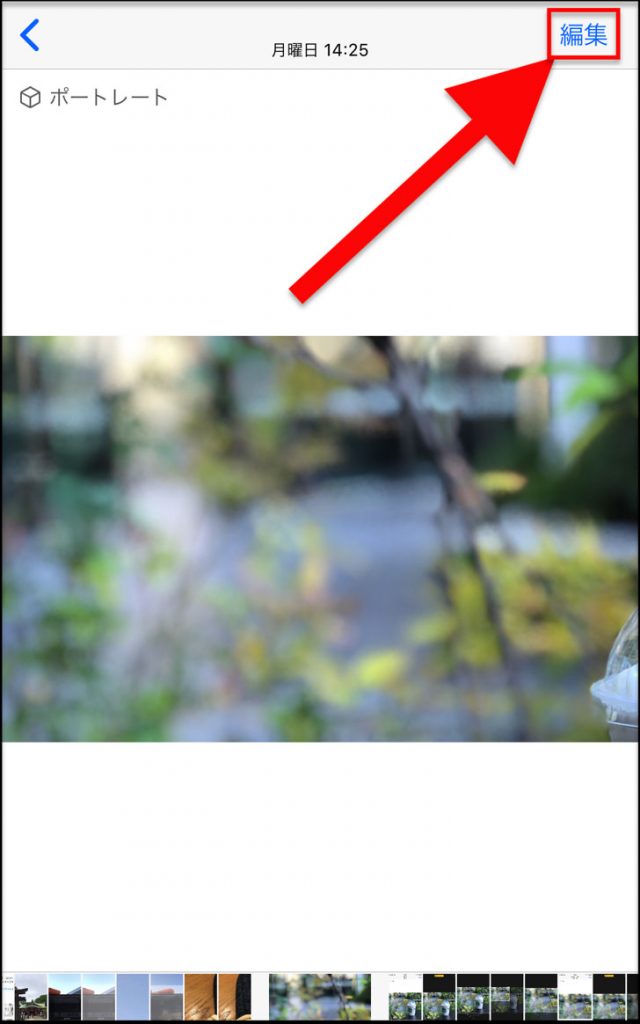 Excel For Iphone データを他のセルに移動するには | 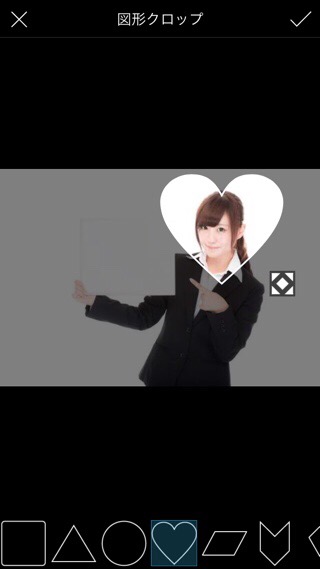 Excel For Iphone データを他のセルに移動するには |  Excel For Iphone データを他のセルに移動するには |
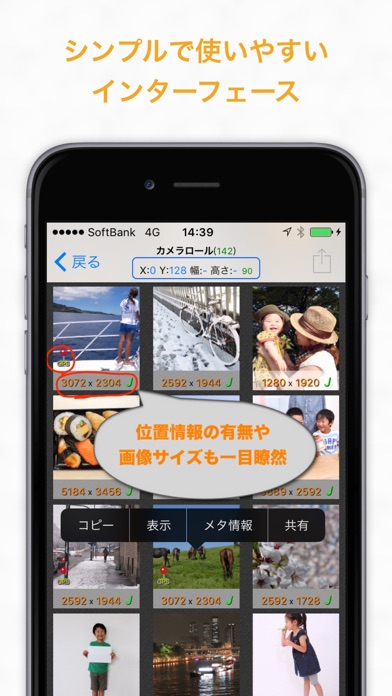 Excel For Iphone データを他のセルに移動するには |  Excel For Iphone データを他のセルに移動するには | 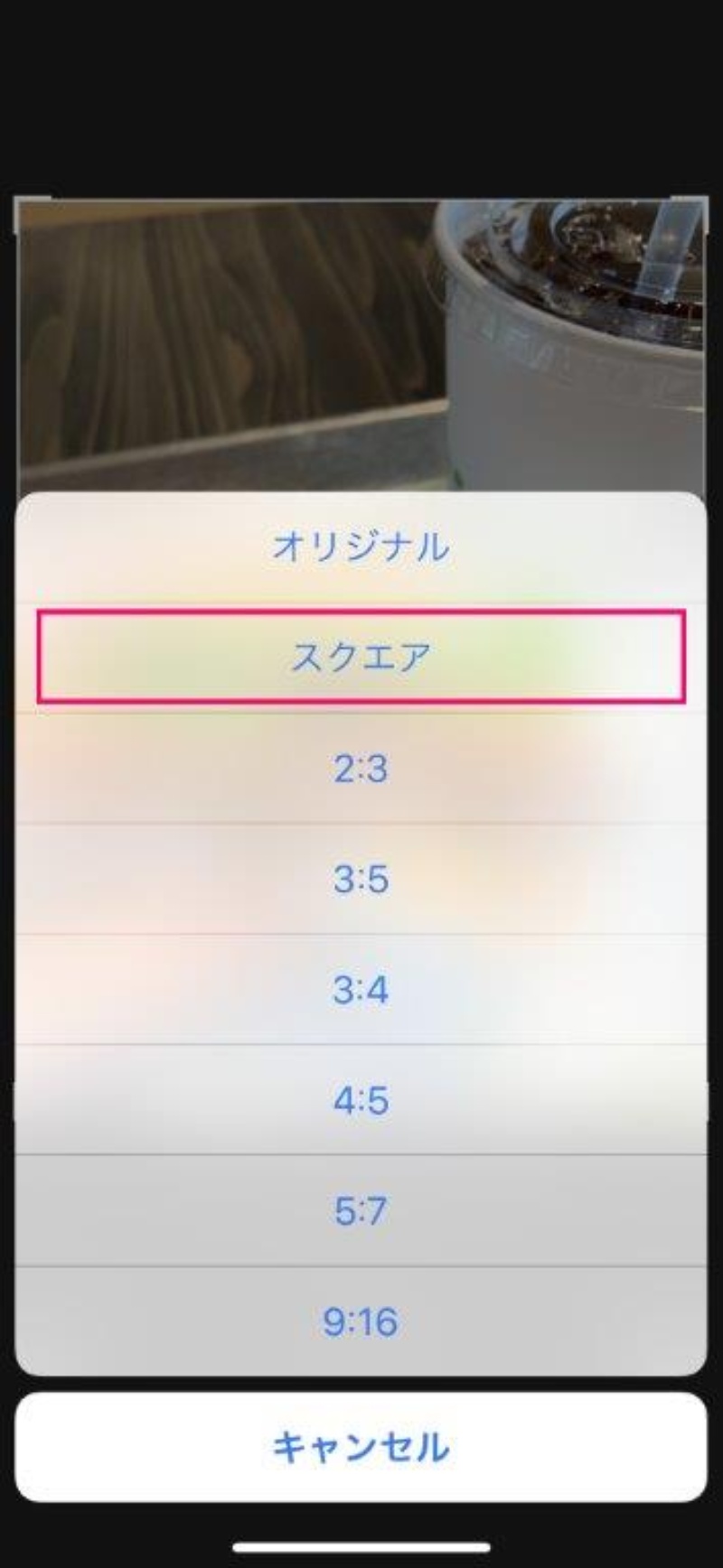 Excel For Iphone データを他のセルに移動するには |
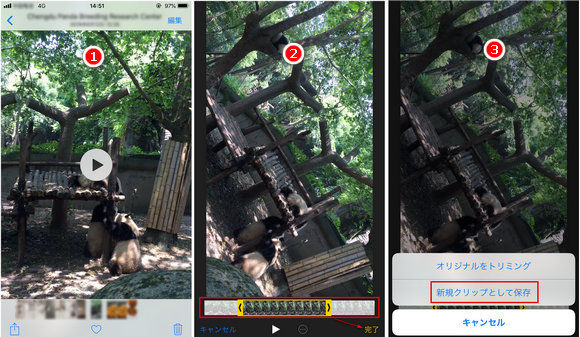 Excel For Iphone データを他のセルに移動するには |  Excel For Iphone データを他のセルに移動するには |  Excel For Iphone データを他のセルに移動するには |
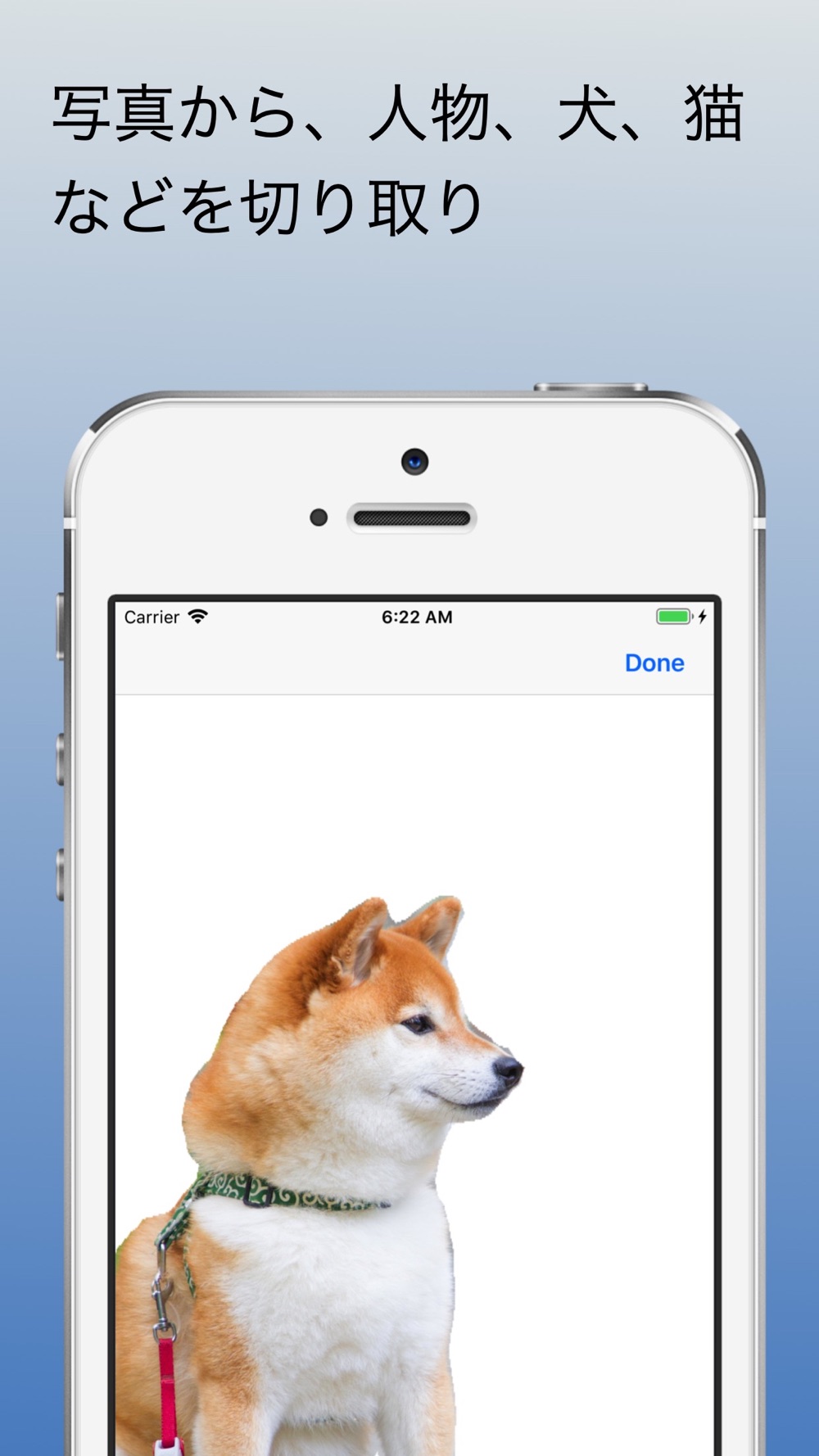 Excel For Iphone データを他のセルに移動するには |  Excel For Iphone データを他のセルに移動するには | 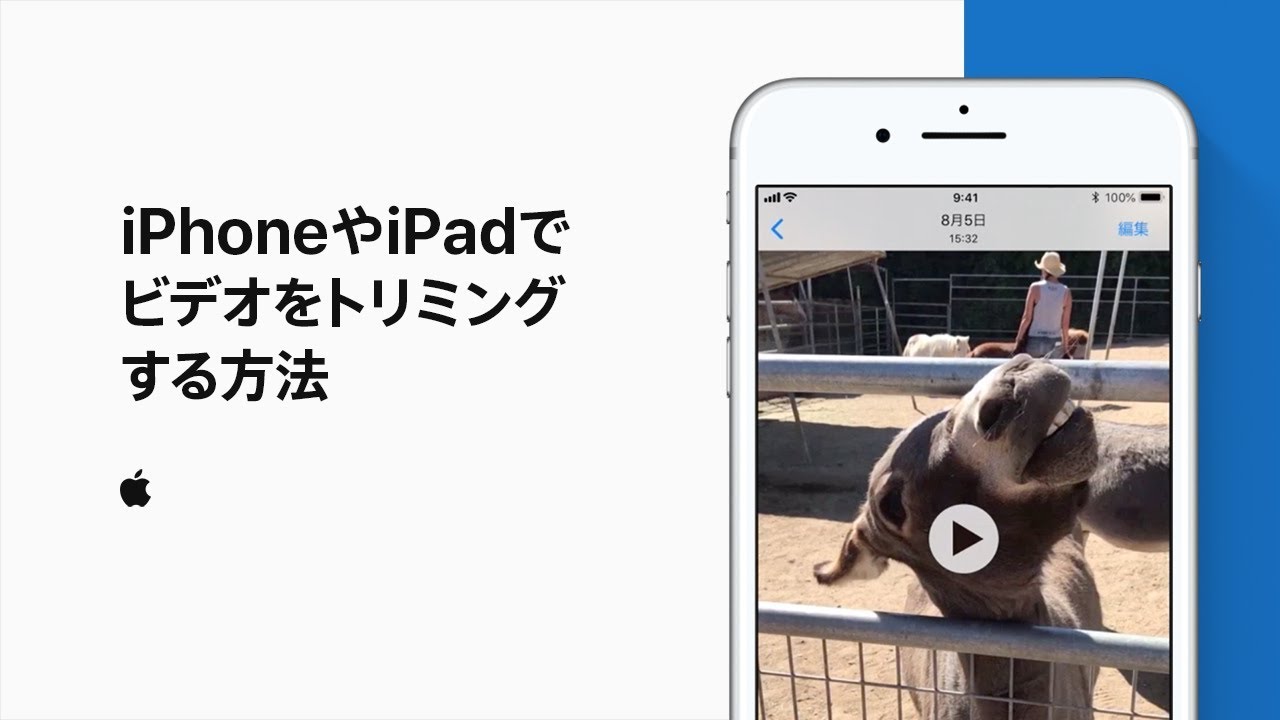 Excel For Iphone データを他のセルに移動するには |
 Excel For Iphone データを他のセルに移動するには |  Excel For Iphone データを他のセルに移動するには | 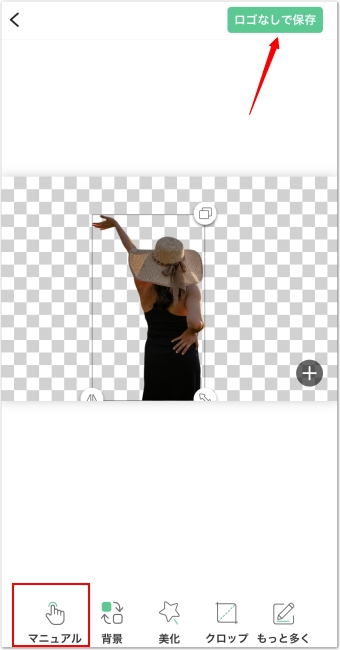 Excel For Iphone データを他のセルに移動するには |
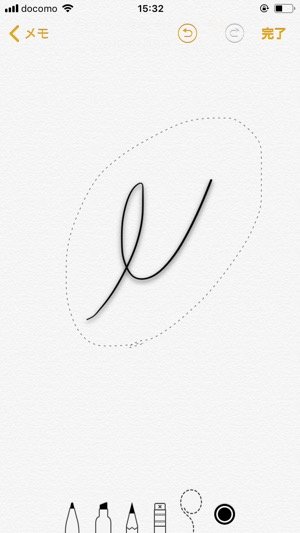 Excel For Iphone データを他のセルに移動するには |  Excel For Iphone データを他のセルに移動するには | 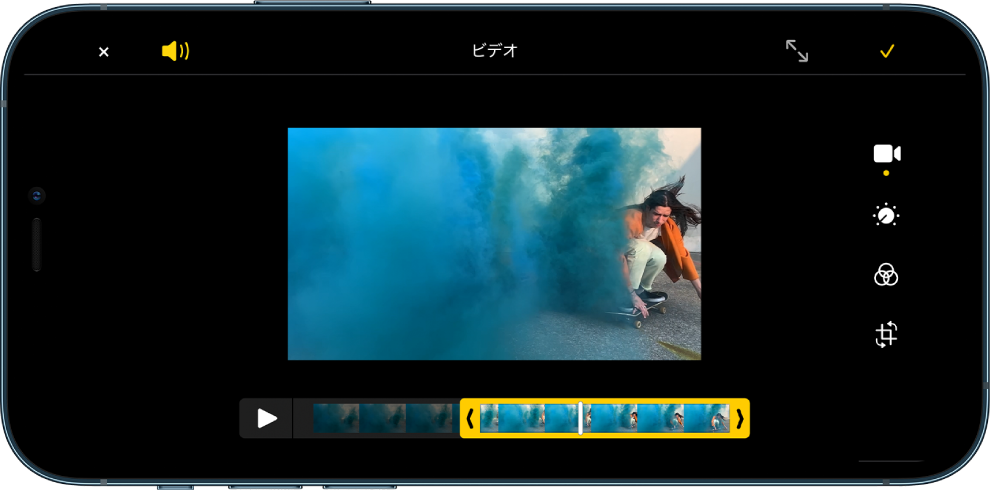 Excel For Iphone データを他のセルに移動するには |
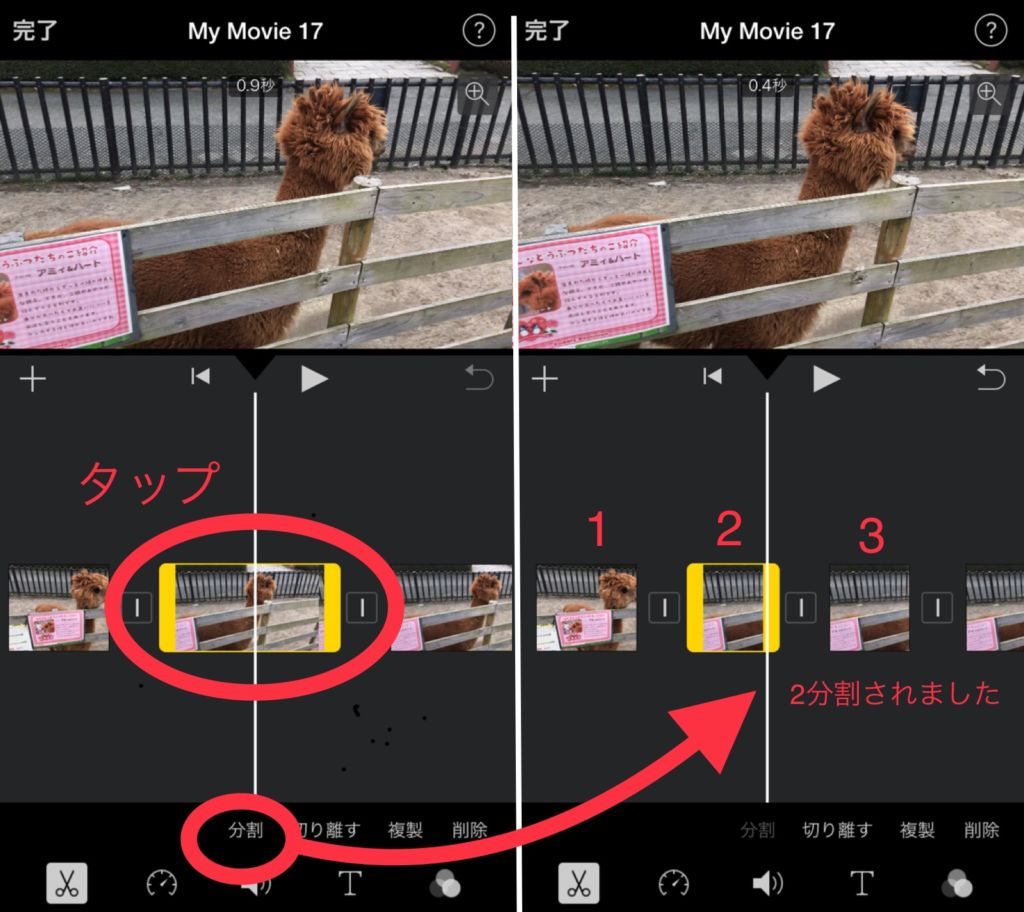 Excel For Iphone データを他のセルに移動するには | 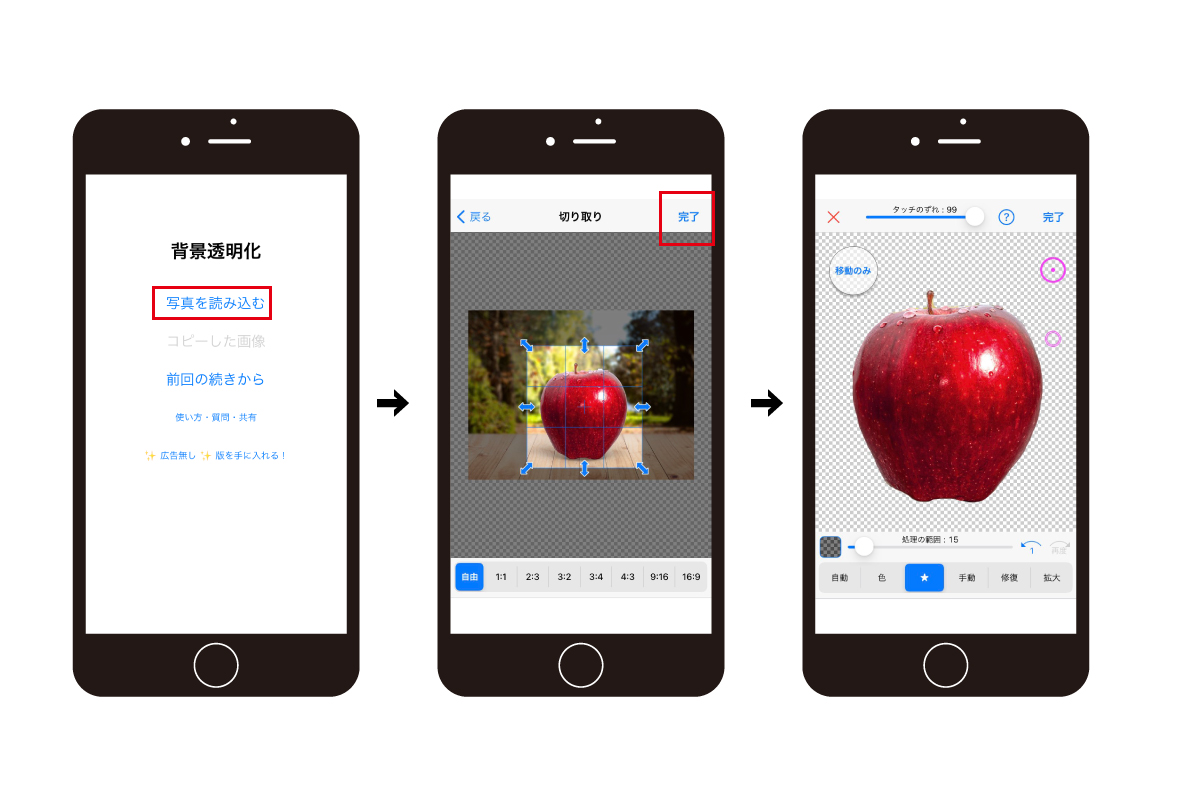 Excel For Iphone データを他のセルに移動するには | Excel For Iphone データを他のセルに移動するには |
 Excel For Iphone データを他のセルに移動するには |  Excel For Iphone データを他のセルに移動するには | 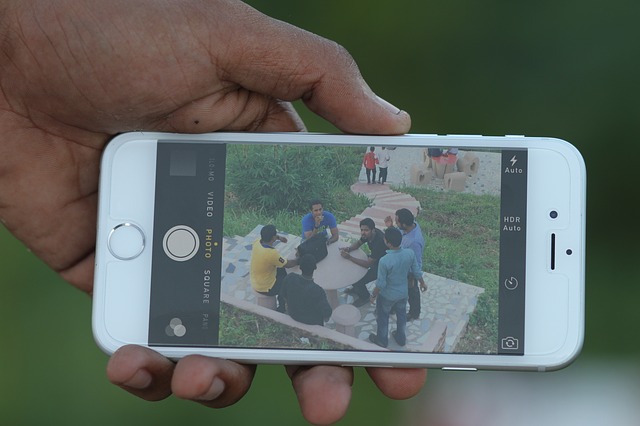 Excel For Iphone データを他のセルに移動するには |
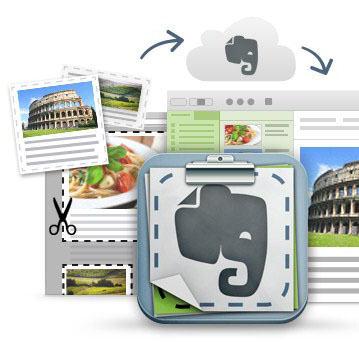 Excel For Iphone データを他のセルに移動するには |  Excel For Iphone データを他のセルに移動するには | Excel For Iphone データを他のセルに移動するには |
 Excel For Iphone データを他のセルに移動するには |  Excel For Iphone データを他のセルに移動するには | 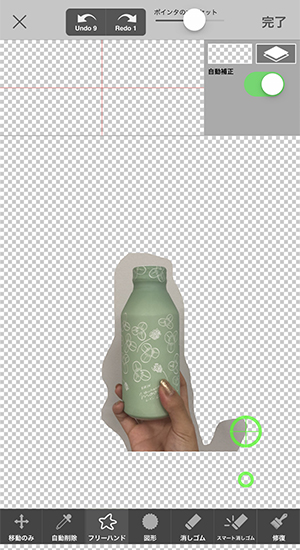 Excel For Iphone データを他のセルに移動するには |
 Excel For Iphone データを他のセルに移動するには | 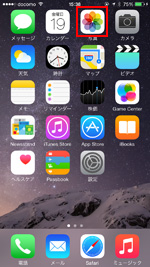 Excel For Iphone データを他のセルに移動するには |  Excel For Iphone データを他のセルに移動するには |
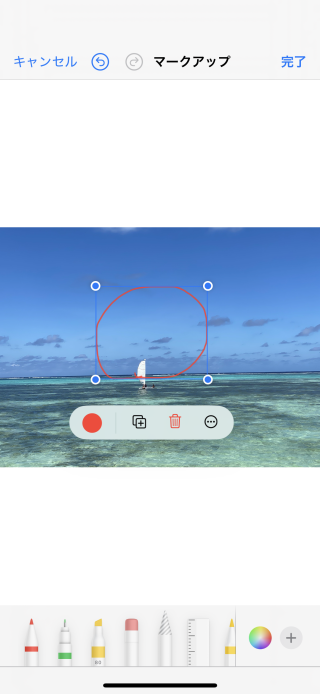 Excel For Iphone データを他のセルに移動するには | Excel For Iphone データを他のセルに移動するには |
「写真」アプリでトリミングしたい写真・画像を選択する iPhoneのホーム画面から「写真」アプリを起動します。 トリミングしたい写真・画像を選択し「編集」をタップして、写真・画像の編集画面を表示します。 1 「写真」アプリを起動します 2 トリミングしたい写真・画像を選択します 3 「編集」をタップします 2 写真・画像をトリミング (切り出し)する 画面下部の「トリミング」アイコンIPhoneの写真アプリでビデオをトリミングする iPhoneのカメラロールに保存されているビデオ・動画はiPhoneの写真アプリでトリミングすることができます。 動画の開始と終了部分を指定して、不要な部分を切り取って、必要な部分のみを残して保存することが簡単にできます。 以下はiPhoneの写真アプリで動画をトリミングする方法です。 iPhoneで写真アプリを開いて
Incoming Term: iphone 画像 切り取り, iphone 画像 切り取り 貼り付け, iphone 画像 切り取り アプリ, iphone 画像 切り取り 合成, iphone 画像 切り取り 丸, iphone 画像 切り取り 復元, iphone 動画 切り取り 画像, iphone アプリ 画像 切り取り 貼り付け, 画像 切り取り 合成 アプリ iphone, 画像 切り取り 詰める iphone,




0 件のコメント:
コメントを投稿